Как в coreldraw стирать
Инструмент Eraser (Ластик) работает как обычный ластик, удаляя фрагменты контуров и фигур по мере перемещения.
В применении к замкнутым кривым ластик не стирает, а лишь модифицирует форму.
Кнопка инструмента Eraser (Ластик) расположена на панели инструмента Shape (Форма).
На рис. 3.29 представлена панель атрибутов инструмента Eraser (Ластик).
Рис. 3.29. Элементы управления режимом работы инструментом Eraser на панели свойств
· Eraser Thickness(Толщина ластика). Значение, содержащееся в этом счетчике, определяет размер стороны квадратного ластика или диаметр круглого.
· Auto-Reduce On Erase (Автосокращение при стирании). При включении этого режима (кнопка нажата) все кривые, формирующиеся при работе с ластиком, автоматически сглаживаются – выполняется процедура сокращения количества узлов кривой.
· Circle/Square (Круглый/Квадратный). В CorelDRAW предусмотрены ластики всего двух форм: круглый и квадратный. Эта кнопка переключает форму ластика.
При активизации инструмента Eraser (Ластик) и перемещении его указателя на выделенную замкнутую кривую CorelDRAW модифицирует форму этой кривой так, чтобы она как бы обтекала «вклинившееся» в нее «инородное тело». На рис. 3.30 представлены результаты применения ластика к эллипсу.
Рис. 3.30. Модификация формы замкнутой кривой инструментом Eraser
В его правой верхней части показаны следы работы круглым ластиком, слева внизу – более существенные «разрушения», нанесенные ластиком квадратным.
Если форма абриса криволинейного объекта должна остаться без изменений, но в нем необходимо сделать отверстие, достаточно переместить указатель инструмента Eraser (Ластик) на объект и выполнить двойной щелчок мышью. Образовавшееся отверстие можно доработать перетаскиванием ластика.
Инструмент Eraser (Ластик) можно применять к тем же объектам, что инструмент Knife (Нож). Преобразование объектов в совокупность кривых выполняется автоматически.
Если ластик применяется к незамкнутой кривой, он действительно стирает ее часть, создавая в кривой разрыв. Можно стереть ластиком как кривую целиком, так и ее отдельную ветвь.
Работа с объектами
Как уже говорилось ранее, основными структурными единицами изображений в CorelDRAW являются объекты. В процессе работы над изображением пользователь мысленно разбивает будущее изображение на отдельные объекты, а затем работает с ними, добиваясь желаемого зрительного эффекта настройкой их атрибутов.
Рассмотрим наиболее часто применяющиеся приемы работы с объектами.
Выделение объектов
Как и в большинстве других графических редакторов, в CorelDRAW выбор объекта выполняется с помощью операции выделения. Когда объект выделен, над ним можно выполнять большинство предоставляемых CorelDRAW преобразований: передвигать, масштабировать, растягивать, наклонять, вращать, закрашивать и многое другое.
Выделенный объект окружается невидимой прямоугольной рамкой, по периметру которой расположены восемь черных квадратиков (четыре боковых и четыре угловых), называемые маркерами выделения.
Последний нарисованный объект всегда становится выделенным автоматически. Маркеры выделения используются для преобразования формы выделенного объекта.
Основным средством, применяемым для выделения объектов, служит инструмент Pick (Указатель) . При запуске CorelDRAW этот инструмент по умолчанию становится активным и находится в таком состоянии до тех пор, пока не будет выбран другой инструмент.
Для систематизации предоставляемые в CorelDRAW приемы выделения объектов и узлов сведены в представленную ниже таблицу:
Способ выделения Результат
Нажатие на объект инструментом Выделяется объект или группа
Pick (Указатель) объектов
Нажатие на узел инструментом Выделяется узел кривой
Shape(Форма)
Перетаскивание инструмента Выделяются объекты охвачен-
Pick (Указатель)ные рамкой выделения
Перетаскивание инструмента Выделяются все узлы кривой, Shape(Форма) охваченные рамкой выделения
Повторное нажатие на объекте Маркеры выделения превраща-
инструментом Pick (Указатель)ются в стрелки поворота и скоса
Команда EDIT/Select All Выделяются все объекты на
(Правка/Выделить все) странице
Нажатие инструментом Pick (Ука- Объект включается в число вы-
затель) на объект при нажатой деленных
клавише SHIFT
Нажатие инструментом Shape (Фор- Узел включается в число выде-
ма) на узел при нажатой клавише ленных
SHIFT
Нажатие инструментом Pick (Ука- Снимает с этого объекта выделе-
затель) на выделенный объект при ние
нажатой клавише SHIFT
Нажатие инструментом Shape (Фор- Снимает с этого узла выделение
ма) на выделенный узел при на-
жатой клавише SHIFT
Не нашли то, что искали? Воспользуйтесь поиском гугл на сайте:
Источник
28.07.2006, 00:20
#1
я возможно весьма глупая, но ластик стирает там цветом которым нарисован контур рисунка. я просто озверела… то есть ластик нужен белый, а стирает синим….
28.07.2006, 01:08
#2
чето… както… может у тебя контур вовсе не контур, а просто под объектом который стираешь другой объект синего цвета.
28.07.2006, 01:28
#3
нет. объект один тупо треугольник прозрачный, пробывала и белый делать и толстой синей обводкой.
28.07.2006, 01:37
#4
ваще непонятно, как корел может цветом стирать, ластик так сказать часть объекта удаляет образуя новый контур, те где им пройтись объекта просто небудет и цвет только тот который под ним.
28.07.2006, 01:39
#5
дак вот и я думаю…. взяла ща перерисовала и все нормуль заработало представляешь… либо кореловский глюк либо мой, ручной. у меня тада другой вопрос. мине надо сделать чтобы края не выгибались когда стираю. а они выгибаюца, вреднюки…
28.07.2006, 01:40
#6
аа чооорт. сделала размер поменьше и та же фигня!!
28.07.2006, 01:45
#7
вот в чем заковыка… он так косячит когда стираю во внутренней части треугогльника… но мне во внутренней тоже над..(((
28.07.2006, 01:47
#8
куда выгибаются? там естть квадратный и груглый, гогда ведешь соответственно он ловит дрожание руки, если надо просто прямо стереть то клик один начало до куда надо доводишь второй клик (те не постоянно кнопку держишь), да у ластика и опций то нет больше, ну размер еще. а вобще я им никогда не пользуюсь, не могу ему применение найти.
28.07.2006, 01:48
#9
косяк найден. я в объек не трансформировала….
28.07.2006, 01:50
#10
я штамп пытаюсь нарисовать. сама до этого им ни разу не пользовалась. спасибо за помощь)
28.07.2006, 11:28
#11
Originally posted by unochka@Jul 28 2006, 00:40
[b]аа чооорт. сделала размер поменьше и та же фигня!!линия обводки толстая?
Похожие темы
Ответов: 0
Последнее сообщение: 22.07.2012, 23:34
Ответов: 1
Последнее сообщение: 05.12.2006, 18:48
Ответов: 4
Последнее сообщение: 05.10.2006, 13:16
Ответов: 19
Последнее сообщение: 26.07.2006, 13:35
Ответов: 2
Последнее сообщение: 19.08.2004, 00:57
Ваши права
- Вы не можете создавать новые темы
- Вы не можете отвечать в темах
- Вы не можете прикреплять вложения
- Вы не можете редактировать свои сообщения
Правила форума
Источник
Быстрые ссылки на процедуры, описанные на этой странице:
Части объектов можно обрезать или стереть.
Обрезка объектов
Функция обрезки позволяет быстро удалить ненужные области в объектах и импортированной графике, устранить потребность в отмене группировки объектов, разделить связанные группы или преобразовать объекты в кривые. Можно обрезать векторные объекты и растровые изображения.

Обрезка объектов
При обрезке объектов определяется прямоугольная область (область обрезки), которую требуется сохранить. Части объекта за пределами области обрезки удаляются. Можно указать точное положение и размер области обрезки, кроме того, ее можно поворачивать и изменять ее размер. Можно также удалить область обрезки.
Можно обрезать только выбранные объекты без изменения других объектов на рисунке или обрезать все объекты на странице рисования. В любом случае выбранный текст и объекты фигур автоматически преобразовываются в кривые.
Удаление частей объектов
В CorelDRAW можно удалять ненужные части растровых изображений и векторных объектов. Ластик функционирует в точности как стирательная резинка, позволяя удалить любую часть изображения, по которому щелкают и перетаскивают курсор. При удалении автоматически замыкаются все выбранные пути, а объекты преобразуются в кривые. При удалении соединительных линий CorelDRAW создает подпути, а не отдельные объекты.
Кроме того, можно удалять виртуальные линейные сегменты, то есть части пересекающихся объектов. Например, можно удалить петлю в линии, которая пересекает сама себя, или петли в линейных сегментах, в которых пересекаются два или несколько объектов.
Объекты, которые находятся на заблокированных и скрытых уровнях, а также уровнях сетки и направляющих, обрезать нельзя. Кроме того, нельзя обрезать объекты OLE и интернет-объекты, ролловеры или содержимое объектов PowerClip.
Во время обрезки выбранные связанные группы, например контуры, перетекания и вытягивания, разделяются автоматически.
Можно выполнять интерактивное перемещение, поворот и изменение размера области обрезки, как и любого другого объекта. Чтобы переместить область обрезки, перетащите ее в новое положение. Чтобы изменить размер области обрезки, перетащите любой из ее маркеров . Чтобы повернуть область обрезки, щелкните в ней и перетащите маркер поворота .
Область обрезки можно удалить, нажав клавишу Esc.
При стирании частей объектов все затронутые пути автоматически замыкаются.
Прямые линии можно удалять, щелкнув в том месте, где должно начинаться удаление, а затем в том месте, где оно должно заканчиваться. Нажмите клавишу Ctrl, если требуется ограничить угол линии.
Кроме того, можно удалить область выбранного объекта, дважды щелкнув ее с выбранным инструментом Ластик.
Инструмент Удаление виртуального сегмента не работает в связанных группах, например тенях, тексте или изображениях.
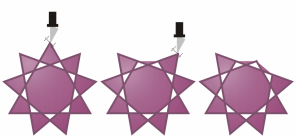
Удаление виртуальных линейных сегментов
Copyright 2016 Corel Corporation. Все права защищены.
Источник
Владение «горячими» клавишами значительно ускоряет работу в Corel, поэтому мы выкладываем часть информации о горячих клавишах. Corel имеет не очень много горячих клавиш, поэтому запомнить их не составит большого труда, зато это сэкономит вам время, особенно при обработке текстов, выравнивании и распределении объектов. Проверено неоднократно РАБОТАЮТ во всех англоязычных версиях.
Если у вас стоит английский Corel, а Windows XP русский, то могут быть проблемы — не все горячие клавиши будут работать. Для новичков лучше начинать с работы сразу в английской версии Corel.
_________________________________________________________
Горячие клавиши Corel (11 и 12 версии)
1. Работа с файлами
Ctrl+E Экспорт объектов в другой формат файла
Ctrl+I Импорт объектов из другого формата файла
Ctrl+N Создание нового документа
Ctrl+O Открытие существующего документа
Ctrl+P Печать документа, или выделенной области
Ctrl+S Сохранение активного документа
Ctrl+F6 Переход к следующему открытому документу
Ctrl+F4 Закрытие текущего активного документа
Alt+F4 Закрытие окна CorelDRAW
2. Режимы просмотра документа
F9 Просмотр документа в полноэкранном режиме
Ctrl+W Обновить окно
Shift+F9 Расширенный вид
3. Режимы правки и редактирования — очень похожи на комбинации клавиш, применяемых в офисных программах
Ctrl+C, Ctrl+Insert Копирование выделенных объектов в буфер обмена
Ctrl+X, Shift+Delete «Вырезать» выделенные объекты с помещением их в буфер
обмена
Delete Удаление выделенных объектов без помещения их в буфер.
Ctrl+D Дублирование выделенных объектов
Ctrl+V, Shift+Insert Вставка объектов из буфера обмена
Ctrl+Z, Alt+Backspace Отмена последней выполненной операции
Ctrl+Shift+Z ReDo Восстановление изменений, проведенных командой UnDo
Ctrl+R Повторение последней операции
4. Вызов DOCKER-окон Docker-окнами называются мобильные окна, предназначенные для динамического изменения параметров во время редактирования документа. Docker-окна отображаются в правой части экрана между полосой прокрутки и палитрой цветов, ели окно не нужно его легко свернуть.
Alt+F2 Настройка линейных размеров
Alt+F3 Docker-окно для создания эффектов Lens
Ctrl+F7 Docker-окно для создания эффектов оболочки Envelope объекта
Ctrl+F9 Docker-окно для создания эффектов
Ctrl+F11 Docker-окно Simbols and Special Characters для выбора элементов библиотеки символов
Ctrl+F5 Docker-окно Graphic and Text styles для отображения графических и текстовых стилей
Ctrl+F2 Docker-окно View Manager для переключения между видами
________________________________________________
Alt+F7 Docker-окно Transform-Position для изменения положения, вращения, зеркального отображения и искажения выделенных объектов
Alt+F8 Docker-окно Transform-Rotate для вращения объекта
Alt+F9 Docker-окно Transform-Scale and mirror для масштабирования и зеркального отображения объекта
Alt+F10 Docker-окно Transform-Size для настройки размеров выделенных объектов
Последними четырьмя командами открывается одно докер-окно — Transform просто открывается сразу необходимая функция изменения и трансформации выделенного объекта.
5. Выравниваение и распределение объектов
Выравнивание и распределение объектов производится с помощью окна:
Arrange -> Align&Distribute.
B Align Bottom Выравнивание объектов по нижней границе
P Center to page Выравнивание объектов по центру страницы
E Align center horisontally Горизонтальное выравнивание центров выделенных объектов
L Align left Выравнивание объектов по левой границе
R Align right Выравнивание объектов по правой границе
T Align top Выравнивание объектов по верхней границе
C Align center vertically Вертикальное выравнивание центров выделенных объектов
Распределение
Shift+T Distribute Top Вертикальное распределение объектов по верхней границе объектов
Shift+C Distribute centers vertically Вертикальное распределение объектов по центру объектов
Shift+A Distribute spacing vertically Вертикальное распределение объектов на равное
расстояние между объектами
Shift+B Distribute bottom Вертикальное распределение объектов по нижней
границе объектов
Shift+L Distribute left Вертикальное распределение объектов по левой границе объектов
Shift+E Distribute centers horisontally Горизонтальное распределение объектов
по центру объектов
Shift+P Distribute spacing horisontally Горизонтальное распределение объектов на равное расстояние между объектами
Shift+R Distribute right Горизонтальное распределение объектов по правой границе объектов
ГОРЯЧИЕ КЛАВИШИ ВЫЗОВА ИНСТРУМЕНТОВ — существенная экономия времени
F11 Заполнение выделенных объектов градиентной заливкой (открываем окно град. заливки)
F10 Переход к инструменту Shape
F12 Открытие диалогового окна Outline Pen для настройки контура объекта
Shift+F12 Открытие окна Outline Color для изменения заливки выделенных объектов
A Переход к инструменту Spiral Tool для создания спиралей
D Переход к инструменту Graph Paper Tool для разлиновки листа
F6 Переход к инструменту Rectangle Tool
F7 Переход к инструменту Ellipse Tool
F8 Переход к инструменту Text Tool
G Заполнение выделенных объектов градиентной заливкой
I Применение к выделенной кривой эффектов Artistic Media Tool
M Заполнение выделенных объектов Mesh-заливкой
X Удаление части объекта, или разделение его
Y Создание многоугольника
H Включение режима просмотра изображения с помощью инструмента «рука»
N Включение режима просмотра с помощью окна просмотра изображения
F2 Увеличение выделенной области до размеров экрана
F4 Максимальное увеличение всех объектов на странице
Shift+F2 Максимальное увеличение выделенных объектов
Shift+F4 Ориентация изображения относительно печатной страницы
F9 Просмотр рабочей области документа в полноэкранном режиме
Очень нужные горячие клавиши:
Ctrl+Q — Превратить текст в контур
Ctrl+Shift+Q — Превратить обводку в контур
Ctrl+K — Разбить кривую
Ctrl+L — Объединить (комбинировать) кривые
Ctrl+G — Сгруппировать объекты
Ссылки по теме
- Купить Corel CorelDRAW Graphics Suite X6 НОВИНКА!
- Купить CorelCAD 2013
- Купить Corel Painter 12 (Windows/Mac)
Источник
